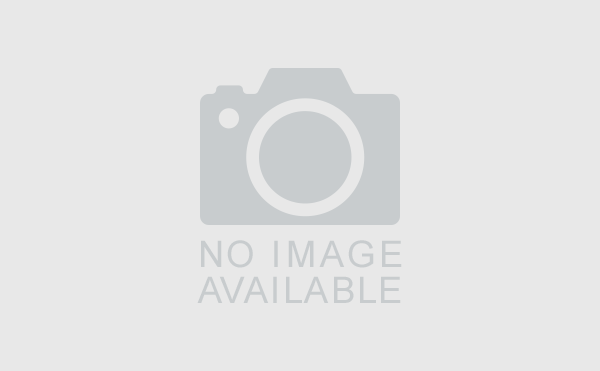写真をはめ込み合成し、動画の一部を早送りにした動画を作成したよ
オミクロン大流行の教育現場。
「6年生を送る会」などの集まりも中止になり、メッセージ動画に置き換わりつつあります。
そんな中、クラスの動画の中に休んでいる子の顔を入れてやりたいという相談がありました。
動画の中に小さい枠で写真をはめ込み合成するのは、「ピクチャインピクチャ」といいます。
やり方を調べてみましたが、残念ながらWindows標準アプリではできないようです。
そこで、動画編集ソフトの「VideoProc Converter」を使用しました。
具体的なやり方については、以下のサイトを参考にさせていただきました。
▼【初心者向け】動画に画像を合成する方法を3つ紹介!簡単で動画に画像を貼り付ける!
(動画KNOWLEDGE様、2019-12-20記事)
「VideoProc Converter」は有料ですが、5分までであれば評価目的で試用できます。
かなり使いやすいので、試用してみて気に入れば、購入されるといいと思います。
「すかし」にチェックを入れて画像を取り込むことで、任意の場所に任意の大きさで画像を表示させることができます。![]()
↓下の画面が、実際の編集画面です。

このソフトはすごくシンプルな操作でできるので、すぐにやり方を覚えられますよ。
子どもが出てくる動画はブログで公開できないので、個人的に別に作成して作成例としました。
↓できあがった動画は、こちら!![]()
なお、もう1つの相談で、「動画を撮ったけれど、途中でもたついているところがあるので、そこだけを早送りにしたい」という要望もありました。
こちらについては、Windows付属の「ビデオエディター」で「一部分だけ早送りにする」ということができます。
やり方は、動画を分割してから、該当のところだけの再生速度を変えればOKです。
今度はまた別の動画で例示します。
下の写真が、実際に動画クリップを早送り設定しているところです。

動画クリップは、あらかじめ任意の場所で分割して、複数のクリップに分けておきます。
そうすることで、「この部分だけ8倍速になる」ということがカンタンに実現できます。
ちなみに、最大で64倍速まで選べます。
↓「ビデオエディター」については、以下の過去記事でも書いています。![]()
![]()
▼Windowsの無料標準アプリで動画編集ができる! (2021/10/23の日記)