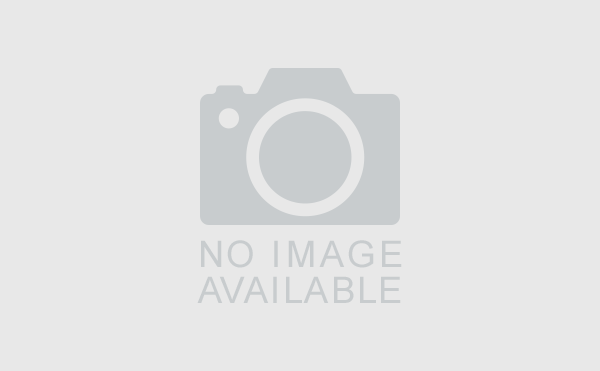エクセルを印刷した時に入りきらない文字をあらかじめチェック!
教育委員会への年度末の報告の締め切りをど忘れしていて、気づいたらすぐそこでした。
なので、「ウッキー!」となっています。
あなたも、そんなこと、ありませんか?
まあ、あわてると、余計にミスを生むので、落ち着いていきましょう。
報告によっては管理職チェックがいるのですが、チェックを受けるために印刷をしてみて初めて気づくことがあります。
エクセルファイルを印刷したら、文字が枠の中に入りきっていない!
ウッキー!
↓たとえば、こういうことです。![]()
(例)※極秘情報は載せられないので、昔作ったファイルを載せています。

#上の状態だと、余裕で入りきっている。
↓↓↓これを、印刷すると・・・・

#なんと!文字が入りきっていない!!
今見比べてみて初めて気づきましたが、どうやら、印刷した時にセルの幅が微妙に狭まるようです。
それにより、右端に入る文字が1つ減るので、数行にわたっている長い文字列は、少しずつ文字が次の行へ次の行へと送られていきます。
結果的に、想定していたよりも多い行に印刷されてしまい、入りきらなくなるようです。
エクセルでは、昔からこの現象がよく起こります。
そのたびに、ウッキー!となっていました。![]()
画面では、入りきっているんですよね。
印刷すると、入りきらない。![]()
この解決方法、実は、1年ほど前に知りました。
「印刷したらこうなりますよ」というのを画面上に表示させて、その状態で作業をすればいいのです。
印刷したらどうなるかの状態でエクセルを常に表示させることが、実は、できます。
メニューの「表示」から、「ページレイアウト」に切り替えるだけです。![]()

アンケート結果など、1つのセルに多くの文字列が入っている場合には、この状態で作業するに限ります。
あとで直すのは、めんどくさいですからね。
それにしても、これができるなら、標準画面で印刷と同じように表示させてくれればいいのに、と思います・・・。![]()
![]()
▼大規模校で役立つ!別のエクセルデータから「探してくる」操作の自動化
(2020/04/05の日記)
▼大規模校で役立つ!エクセルファイルの複数人同時編集(エクセルファイルの共有)
(2020/04/04の日記)
▼【Excelプログラミング講座】kindle電子書籍化しました。
(2019/02/03の日記)