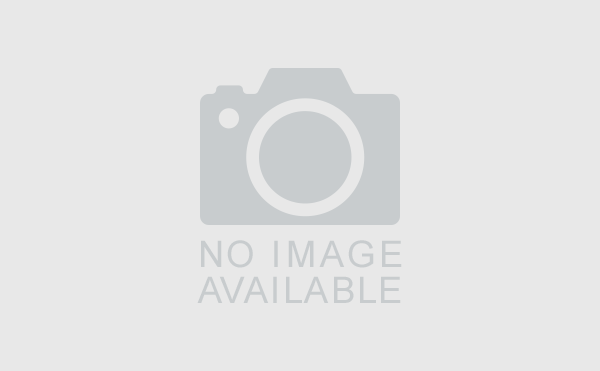Windows標準アプリの「ビデオエディター」を使おう(子ども向けマニュアル)
今日の6時間目は、パソコンクラブがありました。
今回のテーマは、動画編集です。
パソコンクラブの子どもたち向けに、使い方のガイドを事前に作っていました。
せっかく作ったのでこちらでも公開しますね。![]()
★「ビデオエディター」を使ってみよう!
○「ビデオエディター」を起動しよう
○材料(素材)をつなげよう

(1)ライブラリに使用する材料を読み込みます。
(写真やビデオ)
(2)材料を下のストーリーボードに並べていきます。
(3)右上の再生画面で、完成イメージを確認します。
(写真は自動で 3秒再生になります。)
○タイトルをつけよう
(1)「タイトルカードの追加」を押します。
(2)タイトルの文字を決めたら、
見え方をいろいろえらびましょう。

○編集しよう
ストーリーボードの編集したい動画や写真を選択して、編集します。
・動画のカット編集:
トリミング→前後をカット。
分割→動画を分ける。
・テキストを追加: 動画の上に文字をのせる。
・効果をつける
モーション→ 少しずつ見えている範囲を動かす。
3D効果→ 例えば、何もなかった空間に炎を燃やすことなどができます。
・動画の表示時間を変える: 写真→期間 動画→速度
○音楽(BGM)をつけよう
・いろいろな音楽が最初からえらべるようになっています。(BGM)
・自分が録音した音楽をつけることもできます。(カスタムオーディオ)
▷を押すと、試聴できます。

○ビデオとして完成させよう
・「ビデオの完了」を押して、画質を選びます。
※おためしの時は、画質を低くしたほうがいいです。
高画質の動画をたくさん保存すると、内部容量がいっぱいになって、
タブレットのエラーが起こりやすくなります。

「エクスポート」は、「出力」を意味する英語です。(export)
映像や音声のファイル操作は、入力・出力という言葉を使います。
子どもたちは、自分の顔を変顔で撮って取り込んだり、楽しいBGMをバックで流して、クラッカーの画面効果を重ねたりして、楽しんでいました。![]()
以上のマニュアルは、PDF形式にもしてあります。
ブログとは別の場所の、僕のホームページに保存しています。
▼「ビデオエディター」を使ってみよう(「にかとま情報局」内)
※PDFへの直リンクはできないので、いったん僕のホームページが表示されます。
該当のリンクはすぐ見つかると思いますので、クリックしてください。
パワーポイントで作ってPDFにすると、Web上でかなり見やすくて、いい感じです!![]()
1人1台端末なので、教師がつくったPDFファイルをTeamsなどで共有しておけば、みんなが自分のタブレットから見れるのがいいですね。
![]()
▼Windowsの無料標準アプリで動画編集ができる!
(2021/10/23の日記)
▼Windowsタブレットで、「ペイント3D」を使ってみよう!
(2021/10/16の日記)
▼いまさら知った「ウインドウの最大化→元に戻す」のお手軽実現方法
(2021/10/13の日記)
▼Windows標準搭載のボイスレコーダーで音読や楽器演奏を録音しよう
(2021/09/27の日記)
▼タブレットPCを使いこなそう その1「Windowsキーの便利な使い方」
(2021/05/15の日記)
▼WordやExcelには、専用のスクリーンショット挿入機能がある。
(2019/08/22の日記)