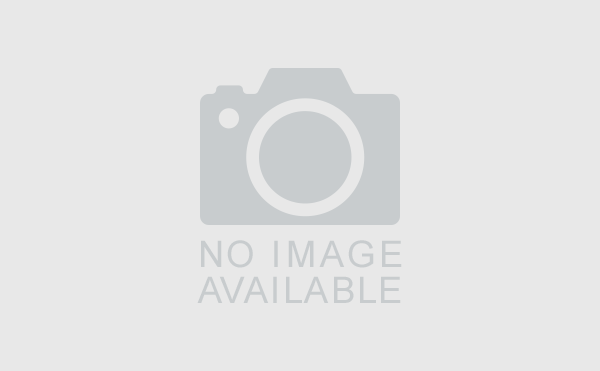パソコンでゲーム実況を録画してみました。
昨日は日曜日でした。
公園にお出かけした後、息子がパソコンで
「ゲーム実況を録画したい」
と言い出しました。

やってみると、なんとかうまく(?)できました。
備忘録として、こちらにやり方を書いておきます。
息子は最近はiPadでばかりゲームをしているのですが、ごくたまに、パソコンでもゲームをします。
パソコンでやっているのは「二ノ国 II」です。
スタジオジブリの映像と、久石譲の音楽がとても素晴らしいので、
僕が勧めました。(笑)
↓公式YouTube映像
たまにしかやらないので、すでにストーリーを忘れかけています。![]()
なぜか急にやる気になって、しかも単にゲームを再開するだけでなく、「ゲーム実況」もする気になったようです。
まあ、なんでも、やってみるのはいいことです。
何事も、経験なり。
ゲーム実況なので、実況を録音する必要があります。
とりあえず、今回使用したのは「ゲーミングヘッドセット」です。
ゲームをしながらボイスチャットとかでしゃべれるようになっています。

AZLink ゲーミングヘッドセット マイク付き 有線
USBでつなぐマイクも試したのですが、「ゲーミングヘッドセット」が一番手軽に使えそうでした。
「ゲーミングヘッドセット」にはUSB端子も付いていますが、設定がよく分からなかったので、マイク端子とヘッドホン端子にアナログで入出力しました。

↑この端子を・・・
↓PCのヘッドホン端子とマイク端子に刺しました。
(緑がヘッドホンで、赤がマイク)

マイク端子からのマイクの音声は、「サウンド」のところで「マイク」を選べば、OK!
ちゃんと、「マイクのテスト」も、反応していました。

ちなみに、ヘッドセット側のスイッチでマイクのマークの方にスイッチを入れると、マイクがONになりました。(テストするまではどっち側がONなのか、分かりにくかった。)
肝心の「ゲーム画面を録画する方法」ですが、これも一番カンタンな方法をとりました。
Windows標準の画面録画機能です。
「Windows」キーを押しながら「G」を押すと、起動します。
●ボタンを押すと、録画開始です。
録画中は、画面の隅っこに、録画経過時間と■マークが出ます。
■を押すと、録画停止です。
実際のゲーム実況は、息子の許可がないのでお見せしませんが、なかなか楽しんでました。
ゲーム実況が終わってから、「キャプチャ」フォルダを見ると、ちゃんと録画ファイルが入っていました。

ただ、ゲームの音とマイクの音が一緒になっているので、それぞれの音量バランスを後から調整することはできません。
たぶん、ちゃんとしたゲーム実況をするなら、ゲームBGMと実況者のマイク入力は分けて録音するほうがいいでしょう。
今回は、子どもがまず最初に実験的にやってみただけなので、とりあえず成功して、満足です。
さてさて、息子くんは、この動画、編集してYouTubeに投稿するつもりなのかな?
※ゲーム実況のYouTubeへの投稿は著作権違反になる恐れが高いので、
「投稿したい」と言ったら、その話もする予定です。
個人で楽しむ分には、なんら問題ないのですけどね・・・。
ただ、最近は宣伝効果が高いことから、公式に許可しているメーカーも出てきているようです。
(参考リンク)
▼中高生憧れの職業「ゲーム実況者」 著作権法違反も解禁相次ぐ
(Yahooニュース、2021/9/26記事)
▼YouTubeのゲーム実況は著作権侵害になる?気を付けたいポイント
(DIGITAL DIY、2020.04.14記事)
![]()
▼Windowsの画面上の操作を録画する無料ソフト3選!
(2021/02/28の日記)
▼ジブリと久石譲によるゲーム『二ノ国』の音楽!
(2020/09/26の日記)